- 2017-7-11
- 未来情報・IT活用術
- コメントを書く
Contents
簡単オンライン会議ツール Zoomの凄さ
ZOOMルームに入室する方法
zoomは多数の参加者を想定したオンライン会議システムで、参加者がわざわざIDを取得しなくても簡単に接続できるように設計されています。
ミーティングのホストから、メールなどで次のようなメッセージが届きます。
市村よしなり様
本日のZoomのURLはこちらです。◎時からからよろしくお願いいたします。https://zoom.us/j/9070850120
↑↑上記URLをクリックして参加してください
PCで参加する場合
すると、次のようなポップアップが出てきますので、「アプリケーションを起動」をクリックしてください。
もし、ポップアップが出てこないときは、「download & run zoom」と書いてあるところをクリックしてください。
初めてZoomを使用するときは、自動的にアプリがインストールされます。(1-2分かかります)
2回目からは、インストールされているアプリが自動的に起動します。
Zoomが起動すると、画面の中央に「コンピューターでオーディオに参加」という画面が出ますので、緑の部分をクリックしてください。
うまくダウンロードされない場合は、下記URLをクリックして、パソコン用のアプリケーションをダウンロードしてください
ダウンロードが完了すると、デスクトップに「ZOOM」のアイコンが表示されます。
↓をダブルクリックしてZOOMを起動します。
「Join a Meeting(会議に参加する)」をクリック。
※Sign in(ユーザー登録)しなくても参加可能です。
開始時刻になったら、会議IDとユーザー名を入れて、参加をクリック。
※基本的にアプリインストール後には、
ルームURLをクリックするだけで、いちいちIDをいれなくてもすみます。
「コンピューターでオーディオに参加」をクリック
ミーティング中の操作について
※下記はマイクON、ビデオOFFになっている状態
【スマホで参加する場合】
送られてきた、ZoomのURLをクリクすると、自動的に、
アプリのインストール画面へと進みます。
◎専用のアプリをインストールする
※下記URLをクリックするとインストールできるページに飛びます。
iPhone、ipadの場合:https://itunes.apple.com/us/app/id546505307
Androidの場合:https://play.google.com/store/apps/details?id=us.zoom.videomeetings
「ミーティングID」のところに、主催者から送られてきたURLを貼付する
※URLを貼り付けたら自動的にミーティングIDに変換されます。
※基本的にアプリインストール後には、
ルームURLをクリックするだけで、いちいちIDをいれなくてもすみます。
自動的に名前が挿入されます。変更も可能です
「インターネットを使用した通話」を選ぶ
ミーティング中の画面
画面上には、主催者の画面共有または話してる人の写真が映ります。
(パワーポイント・ホワイトボードなどの共有も可能)
左上の音声は「ON」にしておきましょう
自分が発言しない時は、
「ミュートをON」にしておきましょう。





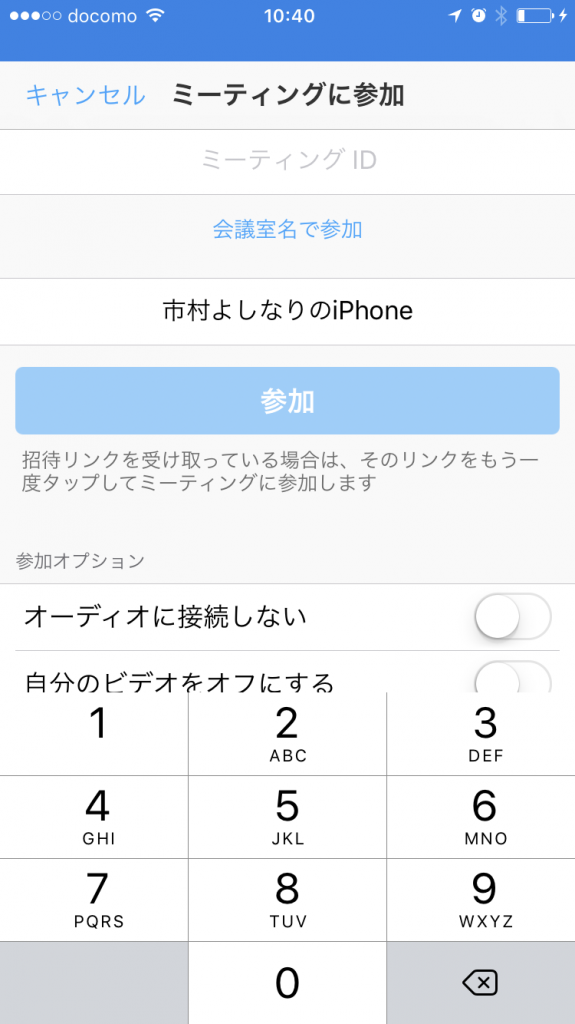
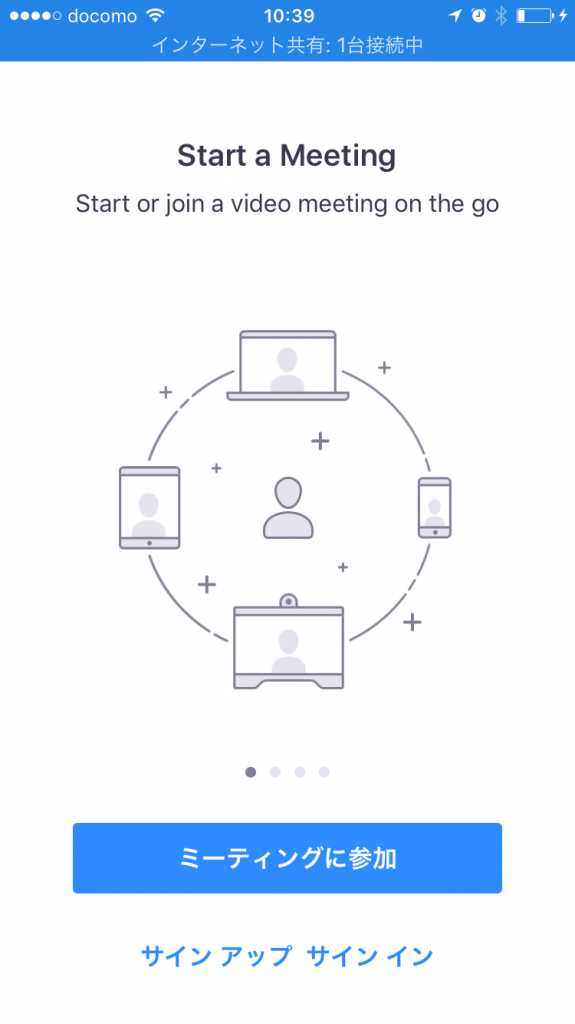
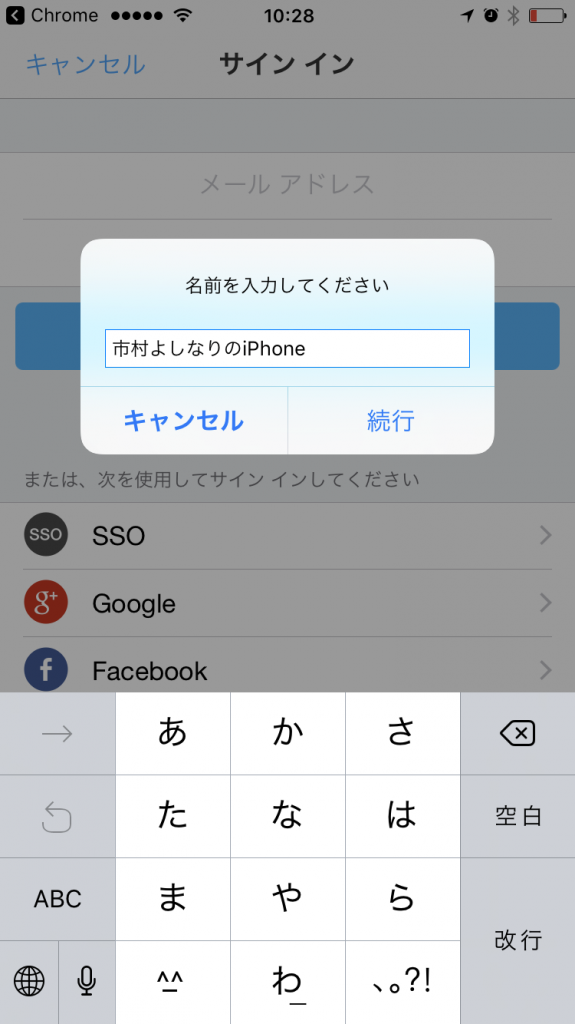











この記事へのコメントはありません。